More than any other built-in program, Mac OS X’s email client, Mail, generates ample amounts of love and hate—often from the same person. After all, it does many things exceptionally well, and it integrates (mostly) flawlessly with other OS X apps and technologies. At the same time, it’s long been missing both basic and advanced features—there’s a thriving market of Mail add-ons that aim to fill those holes and otherwise enhance the program.
So it’s welcome news that the newly released Mac OS X Liongives Mail perhaps its most significant update yet. Here’s a look at what’s changed and how it works.
Note that if you upgrade to Lion from Snow Leopard, or if you’ve got a fresh installation of Lion and you import data from an older version of Mail, the first time you launch the new version, you’ll be prompted to update your existing email data. This is because Lion’s version of Mail uses a different format for its message database than older versions—you’ll have to allow the upgrade to occur before you can use Mail. Luckily, the process should take no more than a few minutes, even if you’ve got tens of thousands of messages.
Open wide
Prior to Lion, Letterbox and WideMail were among the most popular Mail add-ons. Each plug-in moved Mail’s message-preview pane to the right of the message list—a head-slappingly obvious layout when using Mail on today’s widescreen displays. In Lion, Mail finally has such an option built-in; in fact, it’s the default layout. (You can revert to the older view, with the preview pane below the message list, by checking the Use Classic Layout box in the Viewing screen of Mail’s preferences window.)
When using this new layout, the message list adapts to its much-narrower width by giving each message a multi-line preview, very similar to the one you’d see in the message list of the iOS version of Mail. In fact, if you hide OS X Mail’s mailbox sidebar, the window is very similar in appearance to iOS Mail on a landscape-orientation iPad. For each message, you see the sender (or, when viewing Sent mailboxes, the recipient), the subject, and a preview of the message’s contents. In Mail’s preferences, you can choose the size of the preview (zero to five lines), whether or not to show a To/CC label (which indicates whether you are the primary or a CC’d recipient), and whether or not to show the sender’s (or recipient’s) Address Book image (which reduces the amount of preview text).
While welcome, Mail’s built-in widescreen layout doesn’t quite match the options provided by third-party plug-ins. For example, Letterbox lets you maintain single-line message lists and allows you to choose which columns appear in the list, letting you view more messages at once and see more information about each message without having to view it in the preview pane. (I also like that you can enable alternating row colors for the message list.) And Letterbox lets you quickly toggle the location of the preview pane—between the bottom and the right—without a trip to the preferences window. More than a few Mail users will hope that the developers of these plug-ins will update them to work with Lion’s Mail.
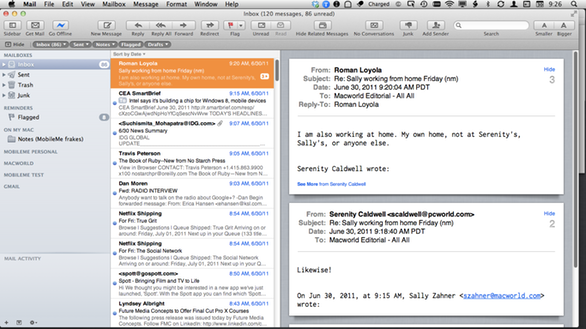
Mail now features a widescreen layout, as well as a new-and-improved conversation view that includes messages across mailboxes.
Better conversations
Apart from the new window layout, the biggest—and likely the most popular—change to Mail is the new conversation view. While Snow Leopard Mail offered a rudimentary Organize By Thread option, that feature simply grouped all the messages in the current mailbox or message view that had the same subject. Lion’s Mail still includes this feature, but adds a new option, Show Related Messages. Click this button in the toolbar and Mail displays, in the message window or pane, all messages in the thread—including sent and deleted messages—regardless of whether those messages reside in the same mailbox or spread across multiple mailboxes, locally or on the email server. (A checkbox in Mail’s Viewing preferences makes Show Related Messages the default behavior for all conversations, so you never have to actually click the button.) In other words, you see the entire message thread, including your own replies, in a nice, easy-to-read list. Gmail users who access their email on the Gmail website are probably thinking, “So what?” but for Mail users, this change is simply huge.
There are some nice touches with the conversation view, as well. When viewing an entire conversation, each message that isn’t in the currently viewed mailbox displays its parent folder right in the header area. Mail also numbers each message in a thread, and displays that number in the message’s header area, so you know where you are in the thread while browsing it. Unfortunately, these numbers appear only on messages in the currently viewed mailbox, which makes them much less useful than if every message got a number. Finally, to make it easier to read discussions that include lots of quoting, Mail automatically hides quoted text that’s already been displayed (although you can easily view the hidden text by clicking the See More link at the bottom of each message).
New interface elements
Speaking of interface changes, Mail also gains a more-Lion-like appearance, complete with new toolbar buttons, minimalist scroll bars, and, sadly, monochrome sidebar icons like those in iTunes 10.5 and Lion’s Finder. (Apple may think this minimalist sidebar appearance looks “less busy,” but color is an important visual cue when you’ve got lots of mailboxes, folders, and other items in a list.)
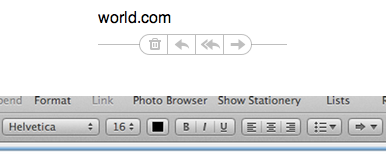
Lion Mail's new inline message-action buttons (top) and formatting bar (bottom)
But there are also practical changes, as well, such as inline buttons—which appear just below a message’s header area when the mouse cursor moves over it—for deleting, replying to, or forwarding that message. (Though, as with the monochrome sidebar, these automatically hidden buttons are a nod to aesthetics over usability—most users will discover them on accident.) The header area itself has also gotten a keep-it-simple makeover, showing just the message’s sender (recipient for sent mail), subject, and date; clicking Details gives you the traditional header view.
When composing a message, the message window now offers a formatting bar (accessed by clicking the Format button in the toolbar) that lets you quickly choose the font; font size, color, and style; alignment; list format; and indentation for the message or currently selected text. You’ll also find a new Favorites bar just below the toolbar. Speaking of which…
Favorites Bar
Perhaps inspired by a similar feature in Microsoft’s Outlook, Lion Mail sports a new Favorites Bar just below the traditional toolbar. Initially stocked with buttons for Inbox, Sent, Notes, Drafts, and Flagged, you can customize the Favorites Bar to contain pretty much any item—mailbox, folder, smart folder, and so on—that appears in Mail’s left-hand sidebar. (Just drag one of these items to the Favorites Bar to add it as a new button; drag the item off the bar to remove it.) Click any button to switch to that mailbox or view; if the item has sub-folders or -mailboxes, clicking the button’s downward-pointing arrow displays a pop-up menu listing those contents—choose one to view it. Each item in the Favorites Bar also displays the number of unread items it contains.

Mail's new Favorites Bar gives you quick mouse and keyboard access to frequently used folders.
Although the Favorites Bar might initially seem redundant, given that you’ve already got quick access to the same items via Mail’s sidebar, after using Lion Mail, I’ve found a few advantages to the Favorites Bar. The first is that if you’ve got a small screen—hello, 11-inch MacBook Air owners—the Favorites Bar lets you hide Mail’s sidebar to give the message list and preview panes more room. The second advantage is that if, like me, you’ve got dozens (or hundreds) of mailboxes, folders, and smart folders, the Favorites Bar works well as, well, a bar of favorites.
But for keyboard jockeys like myself, the Favorite Bar’s biggest advantage is that it enables some brand-new keyboard-shortcut features. In Snow Leopard Mail, the keyboard shortcuts Command-1 through Command-8 were reserved for Inbox, Outbox, Drafts, Sent, Trash, Junk, Notes, and To Do, respectively. In Lion Mail, though, Command-1 through Command-9 are automatically assigned to the first nine items, from left to right, in the Favorites Bar. Press Command+1, for example, to view the first item on the left (Inbox by default).
The even bigger deal here is that by adding the Control key to those shortcuts—for example, Control-Command-1 for the first item on the left, Control-Command-2 for the second item from the left, and so on—you can move selected messages to that folder or mailbox. (You can also access these same actions from the View menu, or you can drag a message from the message list to a Favorites Bar item.) In other words, OS X Mail finally lets you quickly file messages using the keyboard. While this feature won’t replace MsgFiler or Mail Act-On, for those who file messages to many different folders, it’s a welcome improvement.
Better searching
Mail uses OS X’s Spotlight search feature, including Spotlight’s live-updated content index, to help you find particular messages. But in Lion, Mail takes better advantage of Spotlight’s index to make message searching smarter. For starters, whenever you begin to type a search string in Mail’s Search field, Mail displays suggestions based on the contents, subjects, recipients, and senders of existing messages in Mail. So if I type Joe, for example, the top suggestion is Message contains, but just below that is a list of people, with Macworld contributor Joe Kissell at the top.

Mail offers many new options for searching your messages.
If I choose a suggested search term, it changes, in the Search field, from a string of text into what Apple calls asearch token—a blue “bubble” that contains the search term. For “Joe Kissell,” the token also contains a pop-up menu for choosing whether I want to search From or To fields or the entire message. You can also search for a string of text in the subject field or the entire message; for particular flags (see“Miscellaneous changes and improvements,” below); and for the name of attachments—or even whether or not a message has an attachment. Apple claims you can also search the contents of attachments, but in my testing so far, I haven’t been able to do so.
You can even combine multiple tokens, making it easier to find, say, a message from Joe Kissell that contains the phrase “Mac maintenance.” As with previous versions of Mail, you can choose to search the current mailbox or all mailboxes, but now you can also use the Favorites Bar to quickly focus the search on any of your favorite folders or items.
Full-screen mode
As with Safari and many other stock Lion apps, Mail also gains a full-screen mode. Click the full-screen button in the upper-right corner of the Mail window (or press Control-Command-F), and the menu bar disappears, the Mail window stretches to fill the entire screen, and the window’s title bar fades away, giving you as much viewable Mail-window area as possible. (This full-screen Mail window actually resides in a new workspace, so you can switch between it and other apps using Lion’s three-finger sideways-swipe gesture.) Move the mouse cursor to the top of the screen and the menu bar slides into view.
For Mail, the main benefit of full-screen mode is that it gets rid of a bit of onscreen clutter (the menu bar and Mail-window title bar) while you work with your email. Mail does go a step further than, say, Safari, however: When opening a message in its own window, or when composing a new message, background Mail windows are dimmed to let you better focus on the message window.
Still, for many people, email is something we deal with in chunks throughout the day—and frequently while switching between Mail and other programs and the Finder. So frequently transitioning to full-screen mode and back again can be more distracting than it’s worth. (Not to mention that for those of us with multiple displays, full-screen mode simply empties all but one display.)
One-stop account management
In Snow Leopard, you set up email accounts within Mail, contacts-server accounts within Address Book, calendar accounts within iCal, chat accounts within iChat, and so on. In Lion, a new Mail, Contacts & Calendar accounts pane of System Preferences—clearly inspired by the identically named screen in the iOS Settings app—lets you set up and configure Exchange, MobileMe, Gmail, Yahoo, and AOL accounts, as well as generic email, chat, CalDAV, CardDAV, LDAP, and Mac OS X Server accounts. This new preference pane uses a setup wizard similar to the one in iOS, and once you’ve set up an account, you can select it in the accounts list to view its details or to quickly enable or disable it or any of its component services (email, calendars, chat, and so on). (This information is also still available in the Accounts view of Mail’s own preferences window.)
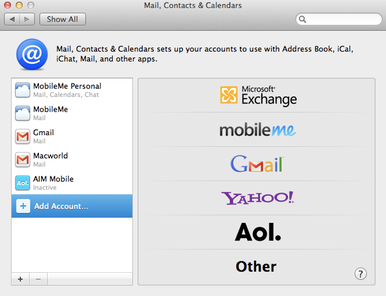
Lion lets you set up accounts for multiple services in one convenient location.
A nice related feature is that the first time you log in to a Gmail, Yahoo Mail, or AOL email account from within Lion Safari, you’ll see a helpful dialog offering to automatically set up that account in Mail, iCal, and iChat. Click Add Account, and the account is created using the login information you already entered.
Speaking of accounts, Mail, iCal, and Address Book also now support Exchange 2010 accounts, and you can now set your Exchange vacation message from within Mail’s preferences window.
Miscellaneous changes and improvements
Besides the big changes mentioned above, Lion Mail includes a number of simpler changes that nevertheless offer improvements in productivity compared to its predecessor. For starters, Quick Look support has been expanded: In addition to being able to quickly preview attachments, you can now preview the websites of many URLs in incoming email messages by clicking the tiny downward-pointing arrow icon that appears at the end of the URL; if the URL seems phishy, OS X will refuse to preview it, instead displaying a warning. (Not all URLs get this preview button, although the logic behind which do and which don’t isn’t entirely clear.)
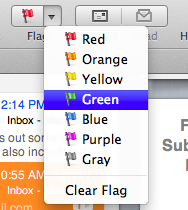
Mail in Lion gives you seven different message flags to choose from.
Another nifty feature is that you can now flag messages using any ofseven colors (red, orange, yellow, green, blue, purple, or gray), and those flags will be synced between Mail on all your Macs running Lion and, once iOS 5 arrives this fall, all your iOS devices, too. You can customize the names of these flag colors, and once you start using flag colors other than the standard red, the Flagged item in Mail’s sidebar automatically adds sub-lists for each color.
You can also now archive selected messages by clicking the new Archive toolbar button (or choosing Message -> Archive, or right-clicking [Control-clicking] one of the messages and choosing Archive from the resulting contextual menu). This feature is more or less Mail's version of Gmail's "keep these messages around but out of sight" feature. But instead of using special labels or views, Mail simply creates a mailbox called Archive for each of your accounts and then moves messages to these mailboxes (keeping each message in the account in which it was received). The main appeal of the archive feature is that it lets you perform this housecleaning with a simple click.
Add-ons need updating
As with every major new version of Mail, if you’ve got any third-party Mail add-ons installed, you’ll likely find that they stop working when you upgrade to Lion. Under previous versions of Mail, this was because Mail plug-ins are specifically coded in a way that lets new versions of Mail disable them automatically, even if they would likely work fine—the theory being that it’s better to have Mail disable plug-ins with every new version than to risk losing data if one of them turns out to be disastrously incompatible. Prior to Lion, when you launched Mail after an upgrade, you’d see a message indicating which add-ons were incompatible; those would be automatically moved from~/Library/Mail/Bundles to ~/Library/Mail/Bundles (Disabled).
But Lion goes a step further by moving the entire Bundles folder from ~/Library/Mail to~/Library/Mail/Mail Lost+Found, effectively disabling any add-ons inside that folder.
Of course, you may find that some plug-ins and add-ons you used in Snow Leopard aren’t as necessary in Lion, thanks to Mail’s new features. But if you’ve got must-have Mail plug-ins that have been disabled in Lion, you have three options for getting them working again. The first, and safest, is to simply wait until the developer of each plug-in updates it for Lion Mail. This ensures that the plug-in has been vetted for Lion compatibility.
The second, which should be safe, but isn’t guaranteed to be, is to quit Mail and move the Bundles folder from ~/Library/Mail Lost+Found back to ~/Library/Mail. The next time you launch Mail, Mail will perform the traditional compatibility check, and you’ll see a dialog noting which plug-ins are specifically incompatible—those will then be moved to ~/Library/Mail/Bundles (Disabled).
If one of your must-have add-ons is deemed incompatible here, the final option, which isn’t guaranteed to work, is to update each plug-in yourself. Read our article on updating Mail bundles for the detailed instructions, but the gist of the process is that you need edit a preference file inside each plug-in so that it lists the current version of Mail as compatible, and then move the plug-in back to~/Library/Mail/Bundles and relaunch Mail. I performed this procedure myself with a number of Mail plug-ins; it worked for some but not all.
My take on Mail
We’ll have more to say on Lion's version of Mail in our full review. Until then, my take is that while Mail still can’t match the sheer number of features of Microsoft’s Outlook 2011, it’s slowly but steadily evolving into a full-featured program. The latest incarnation of Mail still has its shortcomings, but it’s easily the best version yet, making it a solid built-in solution for those new to the Mac, as well as a compelling option for those who’ve been mulling a migration from another email client.






No comments:
Post a Comment